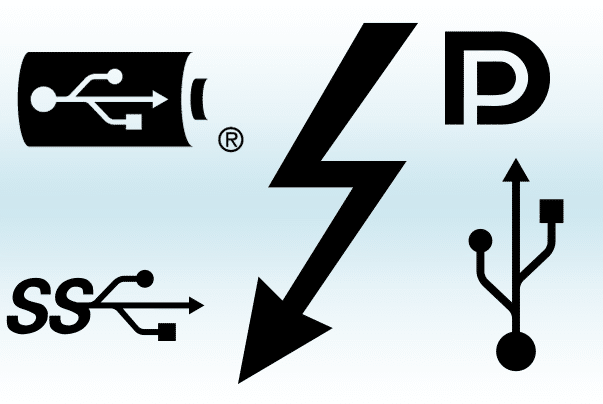
Overzicht van USB-C-poort-iconen
Veel mensen raken de weg kwijt zodra ze ontdekken dat er meerdere soorten USB-C-poorten bestaan. Sommige poorten ondersteunen alleen dataoverdracht en opladen, terwijl andere ook beeldsignalen kunnen doorgeven. In deze tekst leggen we stap voor stap uit welke iconen er zijn en waar je op moet letten. Vervolgens bespreken we de beperkingen bij MacBooks en kijken we naar verschillende oplossingen met docking stations en hubs. Zo kun je bepalen welke oplossing bij jouw situatie past. Soms zetten fabrikanten de icoontjes niet op de laptop zelf. Je kan de icoontjes en/of USB-functies dan vaak terugvinden in de handleiding. Kom je er niet uit? Neem contact met ons op, en dan helpen we je graag verder!
1. USB-icoon (standaard USB)
 |
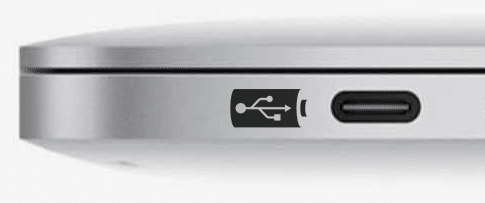 |
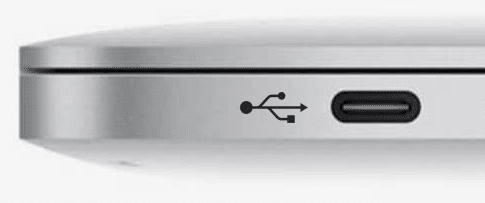 |
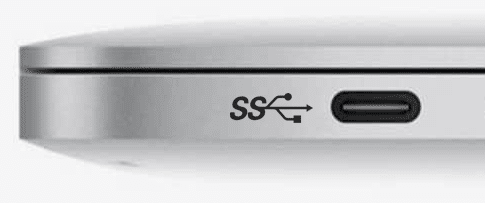 |
Dit is het bekende USB-symbool: een cirkel met vertakkingen. Poorten met dit icoon ondersteunen in ieder geval dataoverdracht en opladen (afhankelijk van je laptop en kabels). Als het icoontje in een batterij vermeld staat, geeft dat aan dat je kan snelladen via deze poort. Als er getallen vermeld staan bij het icoon, is dat een indicatie van de bandbreedte van de poort. In het voorbeeld hierboven, 40Gbit/s. Deze poorten kunnen vanzelf geen beeldsignalen doorgeven tenzij er expliciet een DisplayPort- of Thunderbolt-symbool bijstaat. Als je op zo’n soort poort (via een docking station) beeldschermen aan wilt sluiten, heb je een Universal Docking Station nodig. Dit wordt ook wel een DisplayLink docking station genoemd, vanwege de bijbehorende software die het dock laat werken. Bijna alle desktopcomputers en oudere/voordeligere laptops hebben dit soort poorten, wat een Universal/DisplayLink docking station dus noodzakelijk maakt.
2. USB-icoon met DisplayPort-symbool (AltDP)
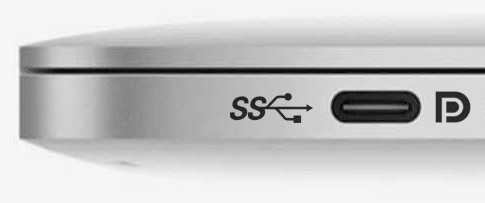 |
Sommige USB-C-poorten hebben behalve een USB-symbool ook een DisplayPort-logo (een soort ‘D’ met een P), of soms een combinatie-icoon. Dit duidt op AltDP (Alternate DisplayPort Mode). Hiermee kun je een beeldscherm direct via deze USB-C-poort aansluiten, zonder dat je een DisplayLink/Universal Docking Station nodig hebt. Je kan hierop een ‘regulier’ docking station aansluiten. Klik hier om deze docking stations te bekijken! Je kan deze docking stations ook gebruiken om MacBooks aan te sluiten, maar je kan dan slechts één beeldscherm aansluiten. Lees verder op deze pagina het kopje over MacBooks om meer te weten te komen!
Een valkuil bij dit type poort is dat de AltDP-versie niet altijd duidelijk aangegeven wordt door de fabrikant van je computer. Hoe hoog de resoluties van de beeldschermen die je op deze manier aansluit kunnen zijn, is afhankelijk van die AltDP-versie. Vaak is dit in de handleiding te vinden, maar soms ook helaas niet. In deze gevallen is het een kwestie van uitproberen. Je kan ook altijd contact met ons opnemen, meestal weten wij wel welk docking station geschikt is in jouw situatie!
3. Thunderbolt-icoon (bliksemschicht)
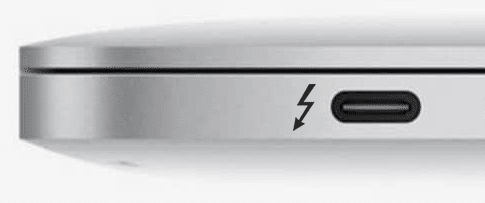 |
Thunderbolt-poorten herken je aan een klein bliksemschicht-icoontje. Deze poorten ondersteunen doorgaans zeer hoge datasnelheden, kunnen meerdere beeldsignalen uitsturen en meerdere 4K-monitoren tegelijk aansturen. Stel dat je én meerdere 4K monitoren aan wilt sluiten, én jouw razendsnelle externe SSD wilt gebruiken, kan het erg nuttig zijn om gebruik te maken van Thunderbolt voor de extra grote bandbreedte. Je kan op een Thunderbolt-poort ook een ‘regulier’ AltDP docking station aansluiten. Let op! Op MacBooks kan je met een AltDP docking station slechts 1 extern beeldscherm aansluiten. Hieronder vind je links naar onze Thunderbolt-docking stations:
Tussen Thunderbolt 3- en Thunderbolt 4-docking stations zijn geen gigantische verschillen. Het belangrijkste is dat het dock de poorten heeft die jij nodig hebt en dat je op de hoogte bent van een aantal beperkingen:
- Als jouw laptop Thunderbolt 3 heeft, kan je niet meerdere beeldschermen aansluiten via Thunderbolt 4-poorten op een docking station. Dit kan alleen via de HDMI- of DisplayPort-poorten
- Met MacBooks kan je op Thunderbolt 4-docking stations alleen meerdere beeldschermen aansluiten als minstens één van de beeldschermen via een Thunderbolt 4-poort verbonden is. Dus niet bijvoorbeeld twee beeldschermen via Displayport.
- Hoeveel beeldschermen via Thunderbolt op jouw MacBook aangesloten kunnen worden, hangt af van het exacte model. Scroll verder naar beneden om het kopje over MacBooks te lezen.
Om verwarring te voorkomen, kan het het handigst zijn om een dock te kopen dat dezelfde Thunderbolt-versie als jouw laptop heeft. Zorg er in ieder geval altijd voor dat je de omschrijving van het product goed leest om te weten welke functies het in combinatie met jouw laptop kan bieden. Veel Thunderbolt-docks kunnen bijvoorbeeld aangesloten worden op een USB-C-poort die alleen AltDP ondersteunt, maar ondersteunen dan lagere resoluties.
Hoe weet ik welke Thunderbolt-versie mijn laptop heeft?
Windows:
Zoek op je computer het Thunderbolt Control Center. Hierin staat onder ‘Details’ aangegeven welke versie jouw laptop heeft. Zie de afbeelding hieronder:
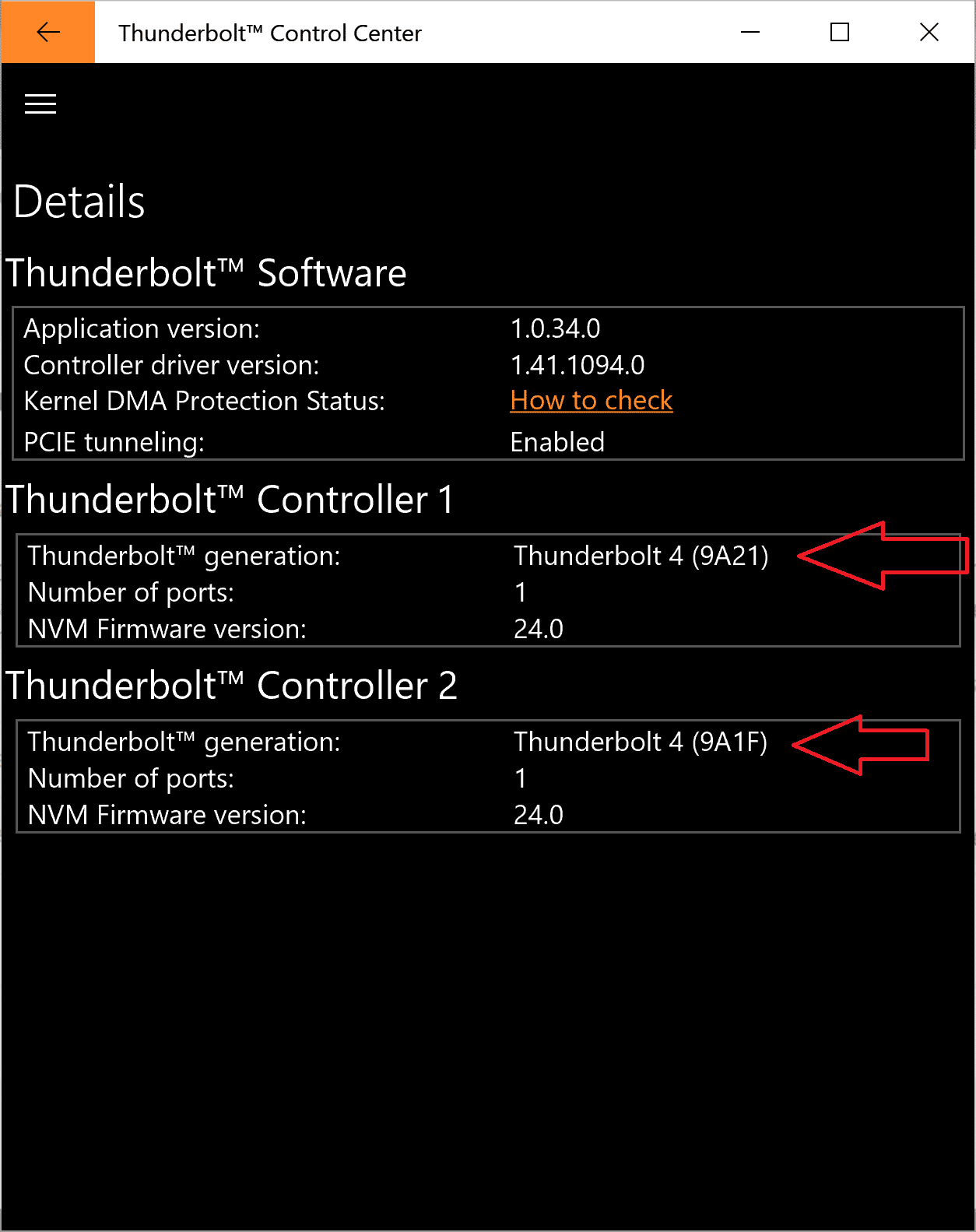
Mac:
Raadpleeg het tabel hieronder!
| Thunderbolt-versie | Gebruikt in |
|---|---|
| Thunderbolt 1 | MacBook Pro / Air (2011–2012) |
| Thunderbolt 2 | MacBook Pro / Air (2013–2015), MacBook Air (2017) |
| Geen Thunderbolt | MacBook 12″ (2015–2017) – alleen USB-C |
| Thunderbolt 3 | Intel MacBooks (2016–2020), eerste Apple Silicon (M1, M1 Pro/Max) |
| Thunderbolt 4 | M1 Pro/Max (2021), M2-serie (2022–2023), M3-serie (2023) |
| Thunderbolt 5 | M4-serie (vanaf 2024, alleen Pro/Max op moment van schrijven) |
MacBooks
Wanneer je een MacBook wilt gebruiken met meerdere externe monitoren, moet je rekening houden met twee belangrijke factoren: (1) MacBooks ondersteunen geen MST (Multi-Stream Transport) via de standaard AltDP–poort, wat betekent dat je voor meerdere beeldschermen altijd óf Thunderbolt óf DisplayLink nodig hebt, en (2) bij gebruik van een Thunderbolt 4-docking station moet minimaal één van de monitoren rechtstreeks via Thunderbolt op de dock worden aangesloten zodat er meerdere schermen actief kunnen zijn. In onderstaande tabel zie je hoeveel beeldschermen verschillende MacBook-chips via Thunderbolt aan kunnen sluiten. Als je meer beeldschermen aan wilt sluiten dan native ondersteund worden, heb je een Universal Docking Station nodig.
| MacBook-model | Native ondersteuning externe beeldschermen | Opmerkingen |
|---|---|---|
| Intel-gebaseerde MacBooks ( <2020) | 2–4, afhankelijk van het specifieke model. | Raadpleeg de Apple Support-pagina voor exacte specificaties van uw model. |
| M1 (2020) | 1 extern scherm. | Extra schermen kunnen worden aangesloten met behulp van DisplayLink-docks en -software. |
| M1 Pro (2021) | 2 externe schermen. | Native ondersteuning zonder extra hulpmiddelen. |
| M1 Max (2021) | 4 externe schermen. | Ondersteunt drie schermen via Thunderbolt en één via HDMI. |
| M1 Ultra (2022) | 5 externe schermen. | Ondersteunt vier schermen via Thunderbolt en één via HDMI. |
| M2 (2022) | 1 extern scherm. | Extra schermen kunnen worden aangesloten met behulp van DisplayLink-docks en -software. |
| M2 Pro (2023) | 2 externe schermen. | Native ondersteuning zonder extra hulpmiddelen. |
| M2 Max (2023) | 4 externe schermen. | Ondersteunt drie schermen via Thunderbolt en één via HDMI. |
| M3 (2023) | 1 extern scherm (open deksel), 2 met gesloten deksel. | Bij gebruik in clamshell-modus (gesloten deksel) kunnen twee externe schermen worden aangesloten zonder extra hulpmiddelen. |
| M3 Pro (2023) | 2 externe schermen. | Native ondersteuning zonder extra hulpmiddelen. |
| M3 Max (2023) | 4 externe schermen. | Ondersteunt drie schermen via Thunderbolt en één via HDMI. |
| M4 (2024) | 2 externe schermen. | Ondersteunt twee externe schermen met resoluties tot 6K bij 60Hz via Thunderbolt. |
| M4 Pro (2024) | 2 externe schermen. | Ondersteunt twee externe schermen met resoluties tot 6K bij 60Hz via Thunderbolt. |
| M4 Max (2024) | 4 externe schermen. | Ondersteunt drie schermen met resoluties tot 6K bij 60Hz via Thunderbolt en één extern scherm tot 4K bij 144Hz via HDMI. |
